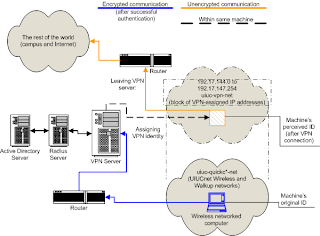DHCP Server for Windows 7DHCP (Dynamic Host Configuration Protocol) server offers information about IP address, subnet mask and default gateway to the clients.
DHCP server for Windows 7 has been enhanced in many areas like support for SSID caching, optimization for obtaining IP address and others.
Suppose, your
Windows 7 computer is connected to an intranet having multiple subnets and the Internet, but having a default gateway for both adapters. In this situation, you can either communicate with all computers on the intranet or Internet, but not with both of them. In order to solve this problem, you have to configure a default gateway with the adapter connected to the Internet. This is where the role of DHCP server comes into play.
In case, you want to configure a default gateway on Windows 7 PC follow the procedure:
STEP 1: Open Network Connections by clicking the Start button, and then clicking Control Panel. In the search box, type adapter, and then, under Network and Sharing Center, click View network connections.
STEP 2: Right-click the network adapter that you want to configure a default gateway for, and then click Properties. If you're prompted for an administrator password or confirmation, type the password or provide confirmation.
STEP 3: Click the Networking tab.
STEP 4: Under “This connection uses the following items”, click either Internet Protocol Version 4 (TCP/IPv4) or Internet Protocol Version 6 (TCP/IPv6), and then click Properties.
STEP 5: In the dialog box that appears, select either “Obtain an IP address automatically” or “Use the following IP address”.
a) If you configure the network adapter to obtain an IP address automatically, the default gateway is assigned by the DHCP server.
b) If you manually specify an IP address configuration, the default gateway is the IP address in the Default gateway box on the General tab
After completing this procedure, you can configure a default gateway on your Windows 7 PC.